电脑开机自启动项是指在电脑开机时自动启动的程序。例如,我们经常使用的一些软件,如QQ、微信、迅雷等,可以设置成开机自启动,这样我们在电脑开机后就不需要再手动打开这些软件了,可以直接使用。
本文将介绍如何设置电脑开机自启动项,步骤如下:
步骤一:打开任务管理器
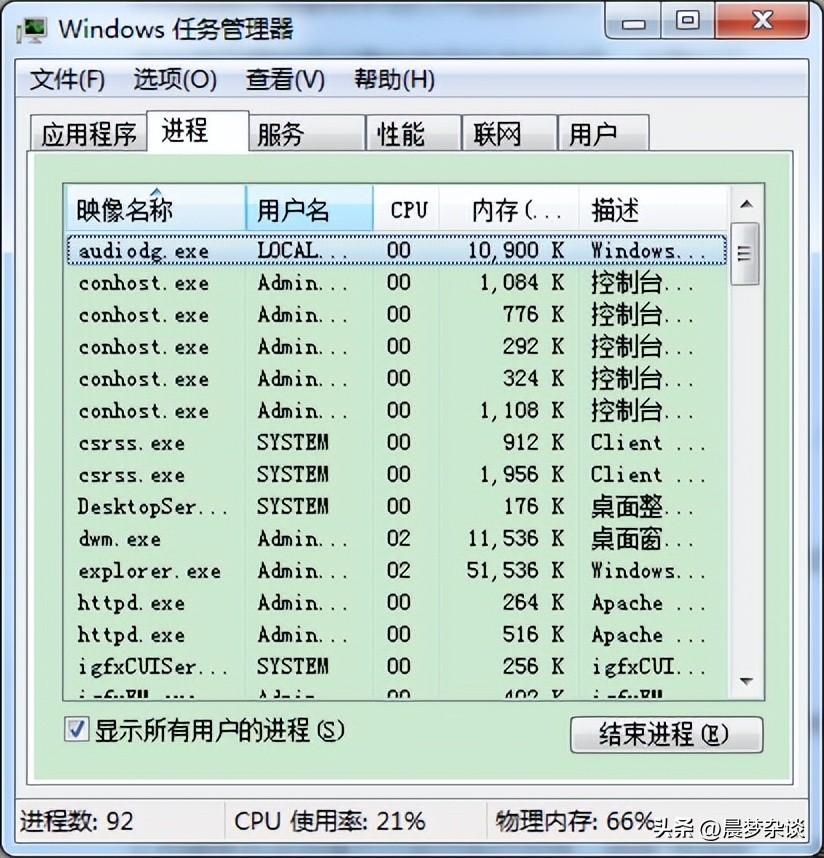
打开任务管理器的方法有很多种,这里介绍两种:
1.使用快捷键Ctrl+Shift+Esc打开任务管理器。
2.右键单击任务栏,选择“任务管理器”打开任务管理器。
步骤二:选择“启动”选项卡
在任务管理器中,选择“启动”选项卡。在这个选项卡中,你可以看到所有的开机自启动项。有些版本的任务管理器可能没有“启动”选项卡。在这种情况下,我们可以尝试以下步骤来设置开机自启动项:
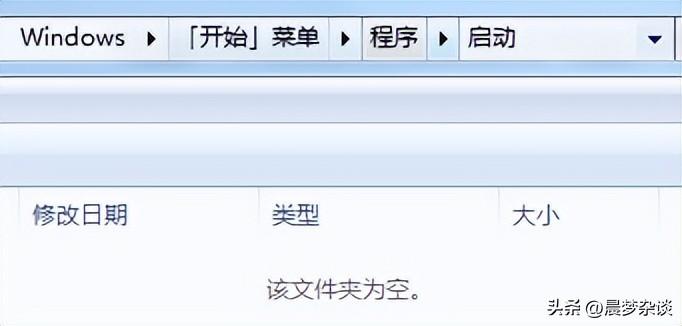
1.按下Win+R快捷键打开运行对话框,输入“shell:startup”并按下回车键,打开“启动”文件夹。
2.在“启动”文件夹中创建一个快捷方式,指向你想要开机自启动的程序。
3.重启电脑,检查该程序是否已经自动启动。
步骤三:启用或禁用开机自启动项(如果任务管理有启动选项卡的话)
在“启动”选项卡中,你可以看到所有的开机自启动项。如果你想禁用某个开机自启动项,右键单击该项,选择“禁用”即可。如果你想启用某个开机自启动项,右键单击该项,选择“启用”即可。
步骤四:添加开机自启动项
如果你想添加一个开机自启动项,可以按照以下步骤操作:
1.找到你想要添加的程序的快捷方式或可执行文件。
2.右键单击该快捷方式或可执行文件,选择“发送到” -> “桌面快捷方式”(如果已经有桌面快捷方式,则可以跳过这一步)。
3.在桌面上找到该快捷方式,右键单击该快捷方式,选择“复制”。
4.按下快捷键Win+R打开“运行”对话框,在输入框中输入“shell:startup”,然后按下回车键。
5.在打开的文件夹中,右键单击空白处,选择“粘贴”。
6.现在,你已经成功添加了一个开机自启动项。
总结
以上就是设置电脑开机自启动项的步骤。通过设置开机自启动项,我们可以让一些常用的软件在电脑开机时自动启动,从而提高我们的工作效率。同时,我们也可以根据需要禁用一些不必要的开机自启动项,从而减少电脑开机时的负担,提高电脑的运行速度。














