Premiere Pro 是 Adobe 著名的视频编辑程序,它使您能够剪切和合并视频,进行色彩校正,包括标题和文本等组件。它非常容易学习,即使对于初学者也是如此。但是,当您体验它时,您会遇到导出/渲染缓慢的问题。
主要原因是你的硬件。Adobe Premiere Pro 主要利用计算机的中央处理器 (CPU) 进行渲染,这意味着通常需要投资强大的 CPU 以减少渲染过程中的等待时间。
但是,在不升级硬件的情况下,还有其他方法吗?渲云渲染带大家了解一些有关如何使 Premiere Pro 渲染更快的技巧。
提示 #1:使用媒体编码器
Media Encoder 是另一个渲染程序,它将帮助您分别对序列进行编码。您可以简单地保存您的项目并在 Media Encoder 中打开它。
通过这样做,您可以继续使用 Premiere Pro 来创建新项目,同时仍然能够渲染您以前的项目。它将节省您的时间!

提示 #2:开启 GPU 加速
如上所述,Premiere Pro 中渲染速度的主要因素是您的硬件。但是,您可以进行一些调整,而无需更改计算机以提高速度。
要在 Premiere Pro 中创建和播放许多效果和插件,您需要以高性能运行 GPU。否则,您可能会面临更高的渲染时间和更慢的播放时间。
Premiere Pro 中的GPU 加速 允许 GPU 和 CPU 一起运行,以便更轻松、更快速地在计算机上执行困难和复杂的操作(就像在 Premiere Pro 中完成的许多事情一样)。
因此,要提高渲染速度,请确保打开 GPU 加速。

要打开此功能,请选择 File > Project Settings > General。您将在 Video Rendering and Playback 下看到“ Renderer ”下拉菜单。从此下拉列表中,您应该选择“ Mercury Playback Engine GPU Acceleration ” 对于 macOS,您将选择 OpenCL 或 Metal。对于 PC,您应该有 CUDA 选项。
提示 #3:增加内存分配
当然,当您使用计算机时,您将需要运行其他软件,而不仅仅是 Premiere Pro。那些其他软件也将使用 RAM。
此功能允许您为 Premiere Pro 分配更多 RAM。通过这样做,您将提高软件在编辑中的性能,并总体上减少渲染时间。
Premiere Pro 基本上允许您根据需要的正确要求确定计算机上的 RAM 量。

您可以调整设置,以便为其他应用程序使用多少 RAM,以及为 Adobe Premiere Pro 保留多少。为此,请转到 Premiere Pro > 首选项 > 内存 ,然后您可以从此处增加 Premiere Pro 的内存分配。
提示 #4:单独运行 Premiere Pro
这个技巧很简单。上面我们说过,其他程序可能会占用你的 RAM,降低 Premiere Pro 的渲染速度,所以你可以选择单独运行 Premiere Pro。
此方法将阻止您在渲染过程中使用计算机,但它会给您一些时间来恢复活力和放松。
提示 #5:清除媒体缓存
Premiere Pro 将您的项目信息和组件保存在其媒体缓存中,以加快您的常规流程,并轻松管理项目中的现有组件。每次您创建新项目或处理现有项目时,您的缓存都会保存您的项目项。
如果您的计算机中没有太多空间,则会由于内存不足而阻塞其他硬件加速,从而影响您的渲染性能。
您可以按照Edit > Preferences > Media Cache轻松清除媒体缓存。
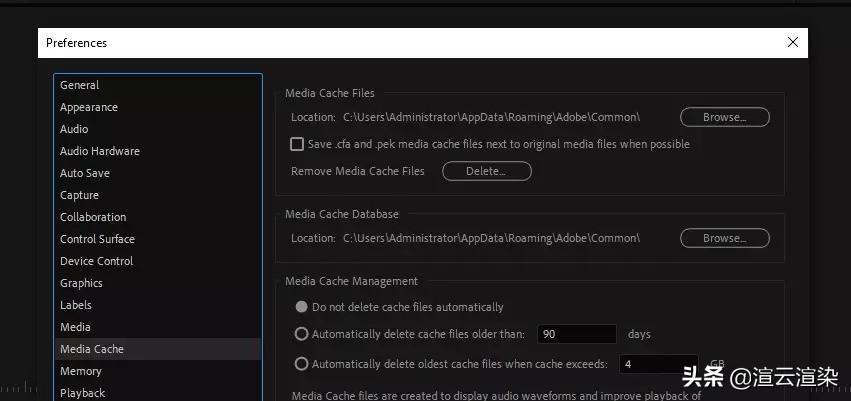
提示 #6:渲染和替换动态链接的组件
在创建项目时,您会使用很多软件(例如 After Effects、Photoshop、Media Encoder 等)是很正常的。但是,如果您在项目中从不同来源收集过多的组件,也会影响您的项目渲染Premiere Pro 中的时间。
在开始导出您的项目之前,请确保您的所有基本组件(如字体、效果、视频、音乐等)工作正常,并且您的项目没有任何同步问题。
如果一切顺利,您还可以渲染和替换您的动态链接组件以加快您的项目。
右键单击组件,然后单击“渲染和替换”按钮以启用它。

提示 #7:在您的项目中使用较少的效果
效果和插件是视频和后期制作的关键部分。但是,它们也会影响项目的渲染性能。如果某些效果不是那么必要,您可以减少它们。它将大大减少您的渲染时间。
提示 #8:调整播放分辨率
播放分辨率会影响项目的解码速度。您可以轻松地在播放分辨率之间切换以调整您的体验。降低播放分辨率后,您的解码速度将根据您的喜好增加。

提示 #9:激活所有 GPU
在 GPU 上渲染总是比在 CPU 上渲染更有效。然而,有时即使它是一个非常强大的 GPU,您也无法在其上渲染您的项目。
有一个解决方案。Adobe 在其软件文件中有一个集成工具,称为 GPUSniffer.exe
当你启动 GPUSniffer 时,它会从命令行运行一些命令,当这个过程完成后,你可以去使用你的计算机 GPU。不要忘记重新启动 Premiere Pro 以查看结果。

提示 #10:选择渲云渲染
pr渲染可以交给渲云渲染,减少渲染卡顿慢的问题。不用本地渲染,本地渲染占用电脑,而且对于电脑配置,显卡,内存都要求较高。
渲云渲染可以解放本地电脑,且把渲染速度交给到自己手上,根据项目的时间进度,选择不同的渲染模式,做到既能不耽误项目进展,提高效率,还可以不用考虑更换新的电脑设备。














