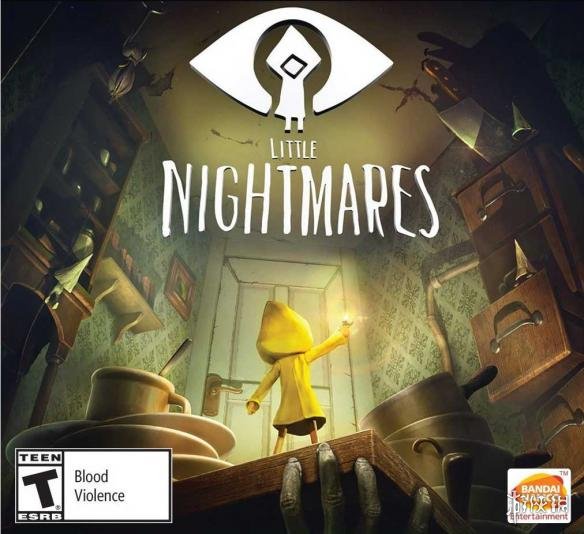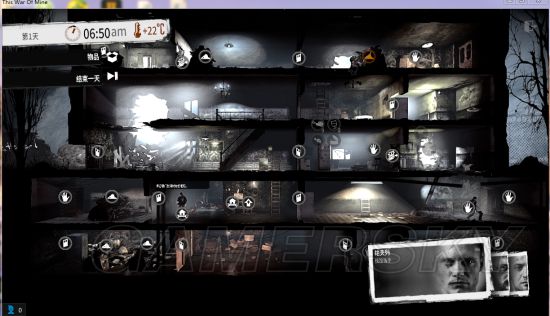世界上很多东西其实都是懒人发明的,比如:
由于懒得洗衣服,于是汉密尔顿·史密斯发明了洗衣机;
由于懒得爬楼梯,于是伊莱沙·格雷夫斯·奥的斯发明了电梯;
由于懒得睬自行车,于是古斯塔夫·特鲁夫发明了电动汽车;
…..
懒,其实也是一种创造力!
最近,本人懒癌发作了,老想着能不动手就不动手,比如:
每天上班,都得弯腰按下电源开机键,让电脑运行起来…..(我不想,我不想,我不想弯腰!!!),到点下班了,每次又得点击开始菜单,点击电源,再点击关机键关机(我不想,我不想,我不想动手!!!)。
这不,最后以消耗成千上万个脑细胞为代价,经过研究测试,终于实现了不花一分钱,让电脑每天早上9点自动开机,晚上18点自动关机的功能。今天就把这个功能实现过程跟大家分享下。
一. BIOS设置定时自动开机
目前,大部分的主板都支持BIOS定时开机功能。先按下主机电源开机键,然后不停地按下delete这个按键(不同主板厂商,这个进入BIOS的快捷键是不一样的),直到进入BIOS设置界面,

图1
通过键盘的右方向键,移动到Power(电源)选项,再通过下箭头移动到APM Configuration(高级电源管理设置),

图2
通过下箭头移动到Power on From S5 By RTC Alarm这个选项,按下Enter(回车)键,将Disabled改为Enabled,

图3
通过下箭头移动到RTC Alarm Date (Days)并按下回车键,通过组合键Shift + -/+(删除键旁边的两个按键),将值改为Every Day(有些主板可能为0,也就是每天的意思),同理,将RTC Alarm Time (HH:MM:SS)的值设为09:00:00(这里以9点为例,你可以根据需要调整时间)

图4
设置完后,按下F10(有的主板是F4)弹出保存设置界面,默认是OK,按下回车键即可。

图5
这样,主板定时开机就设置好了,咱们接下来实现定时关机功能。
小提示:主机连接的排查电源不能关闭,否则起不到定时开机的效果。
二. 任务计划实现定时关机
1. 新建一个关机批处理:
右击桌面空白处 –> 新建 –> 文本文档 –> 打开

图2-1-1
输入如下代码【60秒倒计时关机指令】:
shutdown -s -t 60
点击左上角文件 –> 另存为 –> 保存位置选择桌面 –> 保存类型设为所有文件 –> 文件名随意起,必须以.bat或.com结尾 –> 编码设为ANSI –> 点击保存,备用。

图2-1-2
2. 任务计划添加关机批处理
右击此电脑,点击管理;

图2-2-1
弹出的窗口点击任务计划程序;

图2-2-2
点击右上角的创建任务;

图2-2-3
常规选项卡下,名称随意填写,比如这里为18点定时关机;

图2-2-4
切换到触发器,点击新建,开始任务设为启动时,点击确定;

图2-2-5
切换到操作选项卡,点击新建,操作默认为启动程序,浏览,找到桌面的关机批处理,点击确定,再点一次确定;

图2-2-6
最后,点击左上角的任务计划程序库,可以查看刚才创建的任务计划

图2-2-7
这样,每天18点定时关机就创建好了。
小提示:如果到18点了,而你又需要临时加下班,那你必须在60秒倒计时这段时间里取消关机,具体操作如下:
按下组合键Windows + R,调出运行对话框,英文状态下输入:shutdown -a并回车就可以取消关机了。

图2-2-8
好了,今天的教程就分享到这,如果这个小技巧对你有帮助的话,那就给我点个赞吧!