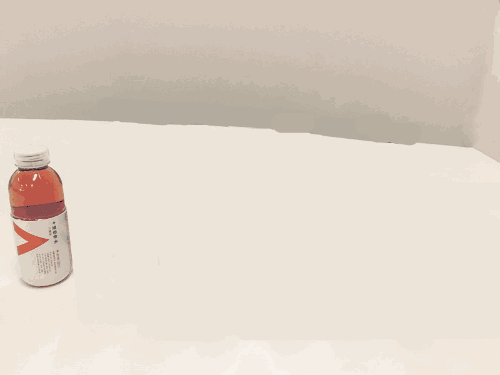之前我在购买笔记本时,由于预算有限,硬盘容量选择的是512G。如今用了一年多,电脑里存的视频和资料越来越多,E盘容量已经变红了。由于硬盘容量不足,我在处理一些图片时,有时不得已会使用外接U盘来操作,这样,感觉电脑运行速度也给拉慢了。

我查看了一下,现在1TB的固态硬盘和512GB的价格还是有些差别的。刚好我也看到台电的幻影系列固态硬盘在做活动,于是300元入手了这款512GB的固态硬盘。这款固态硬盘采用的是M.2接口,还支持全新的NVMe1.3协议,及PCIe3.0×4传输通道,高达2000MB/s的持续读取速度可,完全可以满足我的使用了。

一、产品开箱:
这款固态硬盘的包装采用了黑色系纸盒包装,正面的2280是这款固态硬盘的规格尺寸。这里小小科普一下,M.2固态硬盘目前常用的是2280和2242两种规格,当然还有2260、2230等尺寸。它的前2位代表宽度,后两位代表长度,我们在购买固态硬盘时,特别是笔记本电脑使用时,一定要先查看一下自己电脑支持的规格尺寸,以免造成不必要的麻烦。


台电的这款固态硬盘除了配有使用说明书外,还很有心地附送了两颗固定螺丝,这样我在升级电脑时就不用为一颗固定螺丝而发愁了。另外,这款固态硬盘厂家质保3年,品质方面还是可以让人放心的。

之前已经提到台电的这款固态硬盘尺寸为22×80mm,可用于台式机和部分笔记本电脑使用。刚好,我的笔记本电脑预留有一个备用的接口。只是后来才发现,预留的这个接口只支持PCIe3.0×2传输通道,这也影响了后期的速度测试。


二、安装使用:
我的笔记本电脑在拆卸时,除了要用到螺丝刀外,还要用到拆机片(我是使用IC卡替代了拆机片)。如果是用于台式机上,只要打开机箱就可以了,相对笔记本电脑来说就更简单了。


打开后盖后,就可以看到电脑主板和一些密密麻麻的插件了。对于我这种电脑小白,这些东西对我来说都不重要,只要找到电脑上硬盘对应的接口就可以了。

这里需要注意一点的是,有些笔记本电脑预留的硬盘接口是2242规格。所以在升级硬盘之前一定要先拆机查看或是咨询一下相关笔记本电脑的技术人员,以免买错造成不必要的麻烦。

对于硬盘的安装非常简单,一插一固定就可以了。现在的电脑配件在接口方面都有防插错装置,经过我这次动手升级,我觉得根本没必要花钱去升级硬件,特别是我这种扩展硬盘使用的就更简单了。如果是要更换硬盘,就需要重新安装系统了,这个过程其实也不难,网上有很多详细的教程,按照步骤操作就可以了。


硬盘安装完成后,扣上后盖就可以开机了。因为固态硬盘还没有分区,所以打开我的电脑里并没有看到新安装的固态硬盘。此时,就需要用到分区工具了,如果你的电脑里没有分区软件,可以使用系统自带的磁盘管理来完成最后的分区任务。

通过右键点击桌面上的我的电脑,选择管理就可以看到磁盘管理这一项了。点击磁盘管理,系统就会自动弹出初始化磁盘的对话框。如果对分区没有特别要求的话,只要按照系统默认完成操作就可以了。

对于硬盘的MBR和GPT分区形式,有兴趣的可以查一下相关资料,一般大容量的硬盘,现在都使用GPT分区形式。另外,如果是想将硬盘分成了多个区,在指定卷大小页面设置相应的容量,然后重复将剩余的容量完成分区就可以了。我是将硬盘分成了两个区,以方便后期对文件的管理。


完成分区后,重新再回到我的电脑,这里就可以看到新硬盘了。此时,大功告成,就可以正常使用了。

三、使用体验:
我在安装固态硬盘时,由于没有留意硬盘对应接口的标示,在后期看图片时才发现,我的这台电脑预留的硬盘接口只支持PCIe3.0×2的传输通道。我又重新拆机更换也硬盘插槽后,通过CrystalDiskMark测试软件对两个分区都进行了测试,两次测试结果相似,读取速度最高为2142.8MB/S,写入速度为1621.2MB/S,这还超出了官方给出的最高读写速度,这一点还是让我非常满意的。


另外,我也通过了拷贝不同文件实测了台电这款固态硬盘的传输速度。从实测的结果可以看到,无论是视频、图片还是大型软件,由于传输速度太快,它的最高传输速度没有高清,不过整个传输过程都在1GB/秒以上。并且视频和软件在传输过程中非常稳定,在传输多个图片文件时,可以看到由前期的1.5GB/秒落到了1GB/秒。几个G的文件都秒完成,这样的速度别说我平时处理图片了,就是玩大型游戏加载也会更快的。

▲视频文件传输测试

▲工程软件传输测试

▲图片多文件传输测试
我从新安装的固态硬盘向电脑里原来的硬盘复制文件时,它的传输速度也达到了1GB/秒以上。看来,我选择的这款台电固态硬盘在读写速度方面还是非常高速的,几个G的文件都是飞一般的秒传,这下,我的电脑也感觉快了许多,似乎又焕发了青春一般。

同时,我也用了另一款测试软件Hard Disk Sentinel,监控了这款固态硬盘的测试状态。通过3个小时的测试,这款固态硬盘的性能和健康指标都处于极佳状态。另外,台电的这款固态硬盘在温度控制方面也非常好,连续重负载使用3小时,温度也只有34°C,和我原机自带的固态硬盘几乎一样。


总结:
通过以上测试,不难看出台电这款固态硬盘的读写速度和性能方面都是非常出色的,特别是通过软件实测最高读写速度还稍稍高于官方数据。在实际使用过程中,实测文件传输的速度也都在1GB/s以上。这下,我的电脑又有了飞一般的感觉,在使用工程软件和修图时感觉也快了许多。如果大家也有升级或更换固态硬盘的打算,希望我的这次使用体验对大家有所帮助。
#pgc-card .pgc-card-href { text-decoration: none; outline: none; display: block; width: 100%; height: 100%; } #pgc-card .pgc-card-href:hover { text-decoration: none; } /*pc 样式*/ .pgc-card { box-sizing: border-box; height: 164px; border: 1px solid #e8e8e8; position: relative; padding: 20px 94px 12px 180px; overflow: hidden; } .pgc-card::after { content: ” “; display: block; border-left: 1px solid #e8e8e8; height: 120px; position: absolute; right: 76px; top: 20px; } .pgc-cover { position: absolute; width: 162px; height: 162px; top: 0; left: 0; background-size: cover; } .pgc-content { overflow: hidden; position: relative; top: 50%; -webkit-transform: translateY(-50%); transform: translateY(-50%); } .pgc-content-title { font-size: 18px; color: #222; line-height: 1; font-weight: bold; overflow: hidden; text-overflow: ellipsis; white-space: nowrap; } .pgc-content-desc { font-size: 14px; color: #444; overflow: hidden; text-overflow: ellipsis; padding-top: 9px; overflow: hidden; line-height: 1.2em; display: -webkit-inline-box; -webkit-line-clamp: 2; -webkit-box-orient: vertical; } .pgc-content-price { font-size: 22px; color: #f85959; padding-top: 18px; line-height: 1em; } .pgc-card-buy { width: 75px; position: absolute; right: 0; top: 50px; color: #406599; font-size: 14px; text-align: center; } .pgc-buy-text { padding-top: 10px; } .pgc-icon-buy { height: 23px; width: 20px; display: inline-block; background: url(https://s0.pstatp.com/pgc/v2/pgc_tpl/static/image/commodity_buy_f2b4d1a.png); }